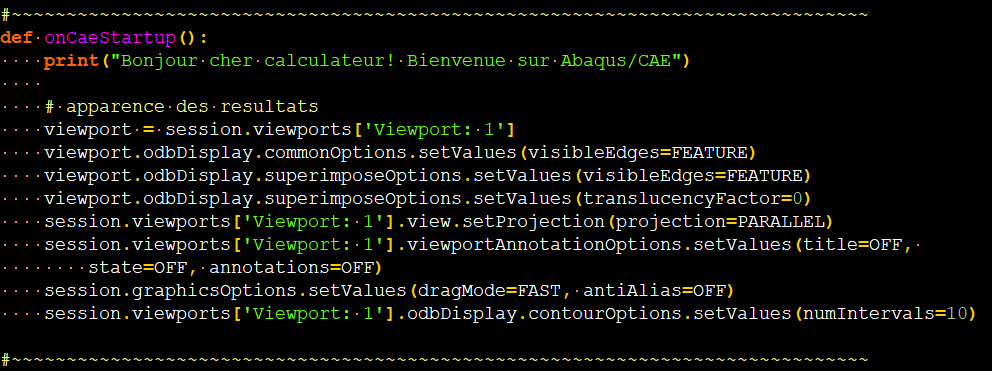Personnaliser les paramètres d’ouverture d’Abaqus CAE
Édition d’un script python
Nous l’avons tous fait 100 fois : ouvrir Abaqus CAE, ouvrir son fichier résultats, et passer 10 minutes à remettre nos paramètres favoris pour traiter de manière correcte notre modèle.
Et bien il existe plus simple et plus rapide, et cela uniquement par quelques lignes de code Python.
Vous ne connaissez-pas Python ? N’ayez pas peur, il s’agit ici d’une méthode simple qui consiste à uniquement copier-coller des bout de scripts.
Pré-requis
Abaqus doit être bien entendu être installé sur votre machine. Python est intégré et donc déjà installé avec Abaqus (version 2.7 de Python). Aucune installation supplémentaire n’est nécessaire.
La méthode proposée fonctionne aussi bien sur Windows que sur un système Linux.
Repérer le fichier abaqus.rpy
Lors de l’ouverture d’Abaqus CAE, un fichier abaqus.rpy se crée automatiquement. Ce fichier est un « enregistreur » de toutes les opérations effectuées. Et il est écrit en langage Python. En effet, ce dernier est embarqué nativement dans Abaqus.
Par défaut, ce fichier abaqus.rpy se trouve dans le dossier C:\Temp. Mais en fonction de la méthode de lancement d’Abaqus, il peut se trouver ailleurs. Pour être certain d’en connaitre son chemin, dans Abaqus/CAE, dans l’onglet File→ Set Work Directory et copier le chemin.
Il est possible d’éditer ce fichier pour en observer son contenu :
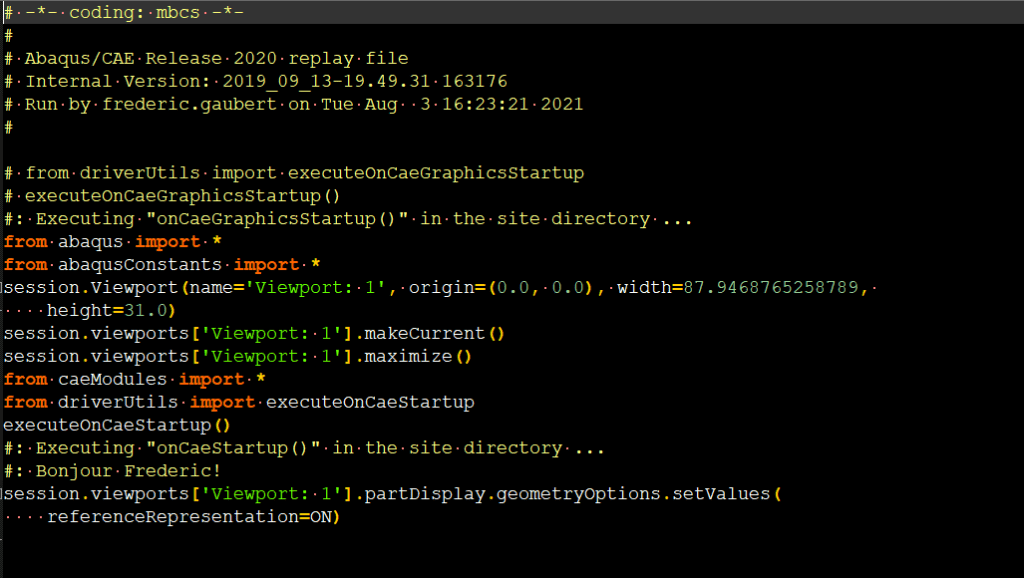
Nous verrons par la suite comment exploiter ces lignes.
Repérer le fichier abaqus_v6.env
A présent, il nous faut aller ouvrir le fichier environnement d’Abaqus abaqus_v6.env. Ce fichier contient beaucoup d’information, et nous allons le modifier.
Pour savoir où il se trouve, ouvrir un terminal et taper la commande
abaqus whereami
Cette commande nous permet d’obtenir le dossier d’installation d’Abaqus. Garder la dernière ligne qui sera similaire à celle-ci :
C:\SIMULIA\EstProducts\2021\win_b64
Nous allons alors aller dans ce dossier puis SMA\site. Soit : C:\SIMULIA\EstProducts\2021\win_b64\SMA\site
Le fichier abaqus_v6.env se trouvera donc dans ce dossier. Il vous faudra vérifier vos accès aux modifications des fichiers de ce dossier auprès de votre service informatique – ou – le cas échéant, éditer le fichier en mode administrateur.
Éditer alors le fichier. Dans les éditeurs le permettant (exemple Notepad++), passer en langage Python.
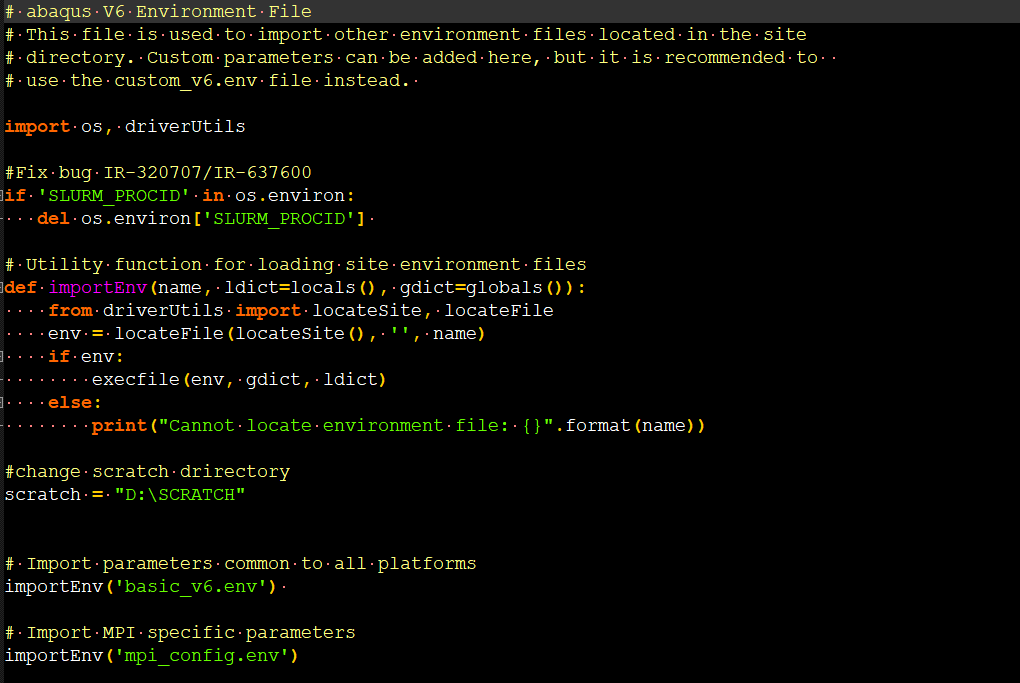
Là aussi, plusieurs commandes apparaissent. Nous viendrons ajouter des lignes à ce fichier pour configurer l’ouverture de CAE.
Lire et comprendre le fichier abaqus.rpy
Reprenons le fichier ouvert plus haut.
Chaque action réalisée dans Abaqus/CAE sera enregistrée et écrite dans ce fichier. Par exemple, en ouvrant un fichier cae :

Il s’agit en fait d’une liste de commandes Python. Dans l’ordre :
- Commande ouverture du fichier cae
- Affichage vide dans le viewport
- Déclaration de la variable de la 1ère part du modèle
- Affichage de la part dans CAE
Ainsi, si à l’ouverture de CAE, vous réalisez certaines opérations, vous pourrez les enregistrer en commande.
Exemple avec le passage en « Persective Off ». En activant cette fonction, la commande suivante est relevée :

Nous allons copier-coller cette commande dans un nouveau fichier nommé exemple.py.

Éditer le fichier abaqus_v6.env
Dans le fichier abaqus_v6.env, nous allons ajouter des lignes en fin de fichier, pour décrire les commandes qu’Abaqus/CAE fera à son ouverture.

Nous créons ici une méthode nommée onCaeStartup, qui va exécuter une liste de taches. Ici, nous allons écrire dans le prompteur un message, passer en « Persective Off ».
Quelques points à connaitres
- Les points sur l’image correspondent à des espaces. Il est primordial d’écrire ces 4 espaces avant de mettre la commande. On parle alors d’indentation. C’est ainsi que Python détecte la fin de la fonction.
- Pour mettre une ligne un commentaire en Python, mettre un # en début de ligne
- Comme dans tout langage de programmation, éviter les caractères avec accent
- Éviter également les caractères spéciaux
Fermer et rouvrir Abaqus/CAE pour voir les effets du changement du fichier abaqus_v6.env.

Conclusion
Bien entendu, c’est dans le module Visualization que cette méthode trouvera toute son utilité. C’est en effet là où chacun peut mettre en place ses habitudes d’affichage notamment.
La méthode sera donc toujours la même :
- Exécuter l’opération dans CAE
- Détecter la commande correspondante dans abaqus.rpy
- Copier-coller la commande dans le fichier abaqus_v6.env
- Redémarrer Abaqus CAE.
Si vous n’êtes pas familier avec Python, nous vous conseillons de rester sur des commandes simples d’affichages. Si vous souhaitez être plus familier avec cet outil très puissant, DPS vous propose une formation : Introduction to Abaqus Scripting.
Un exemple
Voici un exemple de modification apportée au fichier abaqus_v6.env :